Met “spelen met video” bedoelen we het spelen met een camera en een microfoon zodat alle spelers elkaar kunnen horen en zien.
Spelen met video is een aanvulling op de reguliere speelvormen die StepBridge al aanbiedt. De volgende speelvormen bieden de mogelijkheid om met video te spelen:
- Tafelbridge (zelf een tafel openen)
- Viertallen
- Toernooien
- Clubdrives
- Oefenkamers van docenten
Bij tafelbridge en viertallen kunt u zelf kiezen voor spelen met video. Bij de overige speelvormen wordt dit door de organisator van te voren zo ingesteld. Als er gespeeld wordt met video, dan geldt dit voor alle deelnemers. Stem dus altijd van te voren goed af dat iedereen die mee wil doen ervan op de hoogte is dat er gespeeld gaat worden met video, en wat hierbij komt kijken (zie tips).
U kunt spelen met video door zelf een tafel te openen waarbij u video inschakelt of door plaats te nemen aan een tafel waar video al is ingeschakeld.
Tafelbridge
Hoe u zelf en tafel kan starten om met bekenden te spelen wordt uitgelegd in de snelstartgids (onder het kopje Tafelbridge). Daar vindt u ook een handige instructievideo waarin dit stap voor stap wordt uitgelegd.
Het starten van een een videotafel werkt hetzelfde als het starten van een normale tafel, alleen vinkt u dan de optie “Video ingeschakeld” aan.
In de desktopversie van StepBridge ziet het starten van een video tafel er zo uit:
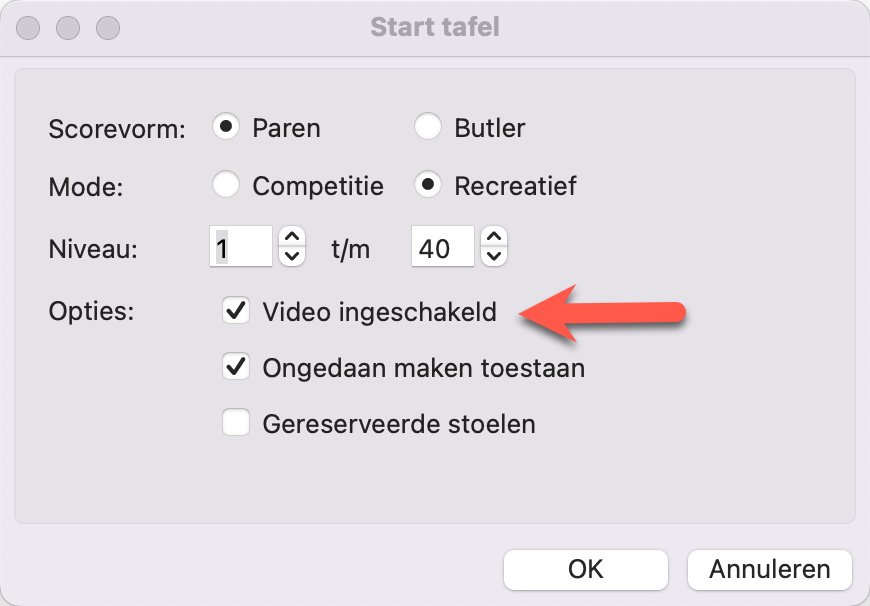
In de tabletversie (iPad/Android) en webversie ziet het starten van een video tafel er zo uit:
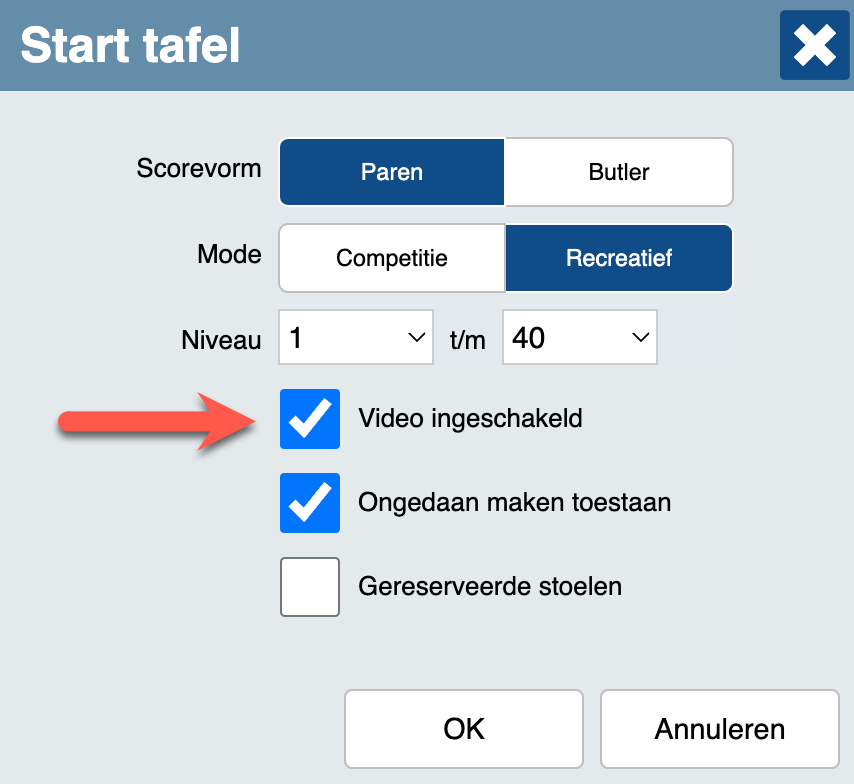
Dit is het enige wat u hoeft te doen om een video tafel te starten.
Viertallen
Het instellen van video bij viertallen is vergelijkbaar met video bij tafelbridge. Ook bij viertallen is er een optie om bij het starten van de wedstrijd te kiezen voor “Video ingeschakeld”.
Meedoen
U kunt ook naar een tafel met video gaan die al door een ander is gestart. U herkent een tafel met video aan het camerasymbool in het tafeloverzicht.

Toeschouwers
Bij tafelbridge en viertallen is het beeld en het geluid alleen beschikbaar voor de spelers aan de tafel. Toeschouwers kunnen wel aan tafel komen en meekijken met het spel zoals dit altijd al mogelijk was, maar zij zien geen video en horen geen spraak (en zij komen vanzelfsprekend zelf ook niet in beeld).
Bij besloten speelvormen (waar niet iedereen zomaar toeschouwer kan worden), zoals een clubdrive of een oefenclub kunnen de toeschouwers wel meekijken met de video en meepraten met het gesprek. Ook de toeschouwers komen dan in beeld.
Tips
Als u speelt met video zijn er een aantal zaken waar u rekening mee dient te houden:
- Spelen met video is alleen werkbaar als alle vier de spelers er gebruik van maken. Eventueel kan een speler wel zonder camera meedoen, maar spraak (via een microfoon) is onmisbaar, want het wordt onwerkbaar als aan tafel een gesprek wordt gevoerd dat volledig langs een van de deelnemers gaat. We raden daarom aan om alleen een videotafel te starten als u met bekenden afspreekt.
- Het spelen met video is alleen beschikbaar in de tablet-/webversie van StepBridge. U kunt wel gebruikmaken van de desktopversie van StepBridge om een video tafel te starten of naar een video tafel toe te gaan, maar zodra u gaat zitten, schakelt StepBridge automatisch over op de webversie (zonder dat u uw wachtwoord nodig heeft). Instructies voor de webversie vindt u hier. U kunt natuurlijk ook direct inloggen op de tablet-/webversie zonder eerst in te loggen op de desktopversie.
- De eerste keer dat u gaat spelen met video vraagt uw browser of u StepBridge toestemming geeft om de camera en de microfoon te gebruiken. U dient deze toestemming te geven, want anders wordt uw camera/microfoon niet actief. Als u geen toestemming heeft gegeven en dit later toch wil doen, dan dient u dit ongedaan te maken in de instellingen van uw browser.
- U kunt ook gebruikmaken van een tablet om mee te spelen, maar een tablet is niet ideaal omdat het beeld dan meebeweegt met elke beweging die u maakt, wat onrustig is voor uw medespelers. U kunt er ook voor kiezen de camera uit te zetten als u speelt met een tablet.
- U heeft de mogelijkheid uw camera en/of uw microfoon tijdelijk uit te zetten tijdens het spelen. U doet dit via de icoontjes naast uw eigen video.
- Als u speelt zonder koptelefoon, dan is het geluidsignaal als u aan de beurt bent ook te horen voor uw medespelers. Dat kan storend zijn. We raden u aan om in dat geval de opties “Geluid bij beurt om te bieden” en “Geluid bij beurt om te spelen” uit te zetten. U vindt deze opties op het tabblad Opties (in de webversie).
Alerteren
Bij StepBridge alerteert u uw eigen biedingen en legt u deze spontaan uit aan uw tegenstanders. De partner van de alerteerder ziet zowel de alert als de uitleg niet. Als er aanvullende vragen/antwoorden over een alert worden gesteld, dan wordt dit gedaan via privé berichten zodat de partner van de alerteerder ook dit niet ziet. Op die manier krijgt de partner van de alerteerder nooit informatie over de alert/uitleg (want het gaat om de afspraken, en niet om wat kennelijk bedoeld wordt).
Bij spelen met video kunt u gewoon op bovenstaande manier blijven alerteren, maar het is dan wel belangrijk dat u hiervoor uitsluitend het toetsenbord gebruikt (zowel voor uitleg geven als voor verdere vragen/toelichting). Immers, als u uw eigen bod alerteert dan mag uw partner de alert ziet zien en de uitleg niet horen.
Als u liever spraak gebruikt voor alerteren en uitleggen, dan raden we u aan om over te stappen op de klassieke manier van alerteren. Dus u gebruikt dan het het biedbakje en het toetsenbord helemaal niet meer om te alerteren. U alerteert dan de biedingen van uw partner (via het zeggen van “alert”) en als uw tegenstanders uitleg nodig hebben, vragen ze deze aan u (dus aan de partner van degene die het bod heeft gedaan). Zoals u bij live bridge gewend bent dus.
Problemen oplossen
Als u problemen ondervindt met het spelen met video dan raden we u aan de volgende mogelijkheden uit te proberen (in de gegeven volgorde):
- Even de tafel verlaten en weer terugkeren.
- StepBridge verlaten (via de tab “Start Pagina) en weer opnieuw inloggen (dit mag via de desktop versie, zodat u uw wachtwoord niet hoeft in te typen).
- Uw computer opnieuw opstarten.
- Bij geen geluid controleer uw speaker en microfoon.
